本文目录
为什么cdr裁剪的时候裁剪不了
方法一:使用形状工具 1、形状工具的快捷键是F10,或者是在工具栏里面找到形状工具,然后选取要操作的图片,注意:如果是直线的裁剪,用形状工具框选两个点,(上下或者左右),这样操作会便于直线类的裁剪。
2、选取好两个控制点之后,向下拖动,得到下面的图形。重复上面的步骤,裁剪图片下方的黑色部分。ps:形状工具是cdr里面很常用的工具,作用很多,功能很强大,想快速入门cdr这些小细节一定要过关。
方法二:使用Powerclip进行图片裁剪
1、Powerclip的作用是把图片装入容器内部,通俗的讲就是把选择好的图层放入封闭的框内部,注意:一定是封闭的框的。
使用Powerclip,右键点击图片,会出现以下的属性,我们选择第一个Powerclip内部,此时鼠标形状就是一个黑色的小箭头,然后点击旁边的矩形框,图片就被放入了框内部。
2、有时候会因为框比图片小,所以图片的有些部位就被隐藏了,怎么操作了。右键—编辑Powerclip—然后调整图片的大小,注意,编辑Powerclip的时候框显示为蓝色,意思就是在蓝色框以外的图形就会被隐藏。怎么释放Powerclip内部的图形,右键—提取Powerclip—然后容器内部的图层就会被释放出来。
方法三:裁剪工具
1、选择工具栏里面的第三个选项,裁剪工具,在图片上画一个框,Enter就可以裁剪出来了。
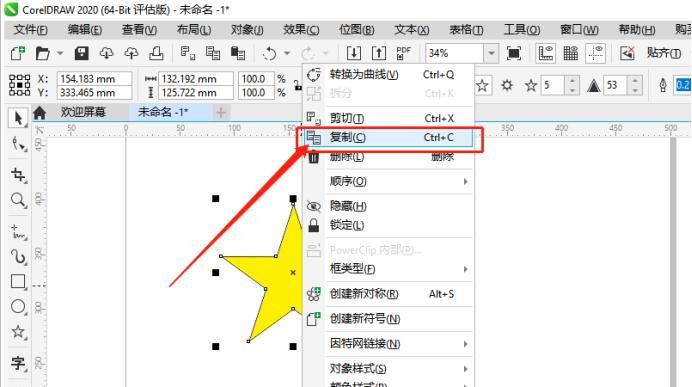
coreldraw怎么裁剪图片
当我们使用coreldraw软件进行图像操作的时候,不可避免会用到裁剪工具,但有些用户还不清楚该怎么进行裁剪,这里就给大家带来具体的操作教程,快来一起看看吧。
coreldraw怎么裁剪图片
1、打开软件,导入一张图片。
2、在页面左侧找到裁剪工具点击。
3、在图片上框选出你要裁剪的区域。
4、框选好之后,双击鼠标左键就成功裁好了。

cdr裁剪工具直接剪裁的技巧_cdr裁剪的三种方法
方法/步骤
1、打开CDR,导入一张图片
2、找到工具栏中的裁剪工具
3、然后直接在图片上面拉出裁剪框
4、裁剪框就如矩形一样,可以改变大小
5、然后双击你想留下的部分,就是裁剪框里面的部分
6、然后裁剪就完成了
,这种方法就直接改变了位图的尺寸。
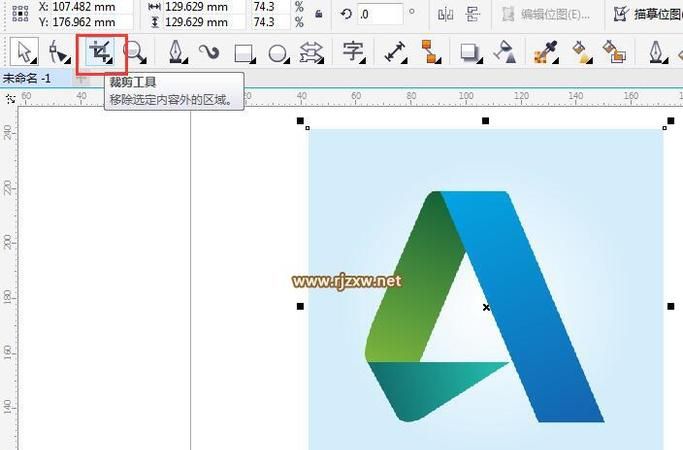
cdr怎么裁切不规则图形
本视频演示机型:戴尔-成就5890,适用系统:windows10家庭版,软件版本:CorelDRAW2021;
打开要切图的CDR文件,在CDR中如果要将图片或对象分成两份时,选择【刻刀工具】,保持【剪切时自动闭合】,按住鼠标在要切图的位置画一条分割线,即可将图片切开,使用【裁剪工具】可以直接裁剪对象,选择【裁剪工具】,设置好裁剪区域后,在裁剪区域内单击,按住顶点旋转裁剪角度,最后双击完成裁剪即可;
需要将图片切成不规则的特殊形状时,先创建一个图形,比如新建一个五角星,调整到图片上的合适位置,鼠标右击图片,选择【PowerClip内部】,最后单击图形,即可将图片裁剪成特殊形状;
本期视频就到这里,感谢观看。
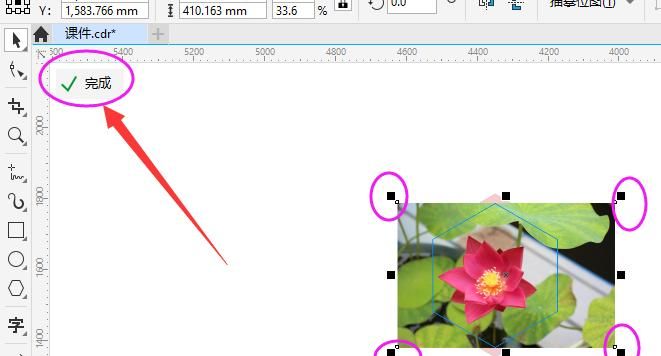
以上就是关于cdr裁剪该怎么操作,为什么cdr裁剪的时候裁剪不了的全部内容,以及cdr裁剪图片该怎么操作的相关内容,希望能够帮到您。
版权声明:本文来自用户投稿,不代表【品尚生活网】立场,本平台所发表的文章、图片属于原权利人所有,因客观原因,或会存在不当使用的情况,非恶意侵犯原权利人相关权益,敬请相关权利人谅解并与我们联系(邮箱:youzivr@vip.qq.com)我们将及时处理,共同维护良好的网络创作环境。


