本文目录
cdr该怎么样才可以填充颜色
本视频演示机型:戴尔-成就5890,适用系统:windows10家庭版,软件版本:CorelDRAW2021;
CDR填充颜色时,一般有纯色填充和渐变色填充两种不同的方法,下面分别给形状填充纯色和文字填充渐变色,选中要填充的形状,在右侧的调色板中单击需要的颜色,即可进行填充,需要使用自定义颜色填充时,双击下方的色块打开【编辑填充】对话框,勾选【颜色查看器】,然后选择需要的【色彩模型】,设置好颜色后,回车即可退出【编辑填充】界面;
接下来选择需要填充渐变色的文字,选择【交互式填充工具】,在上方的属性栏中选择【渐变填充】,然后设置渐变的样式,这里选择【椭圆形渐变填充】,接下来就可以设置渐变的颜色、角度等,将调色板中的颜色拖至渐变路径上松开,还可以增加渐变色,调整出自己需要的效果即可;
本期视频就到这里,感谢观看。
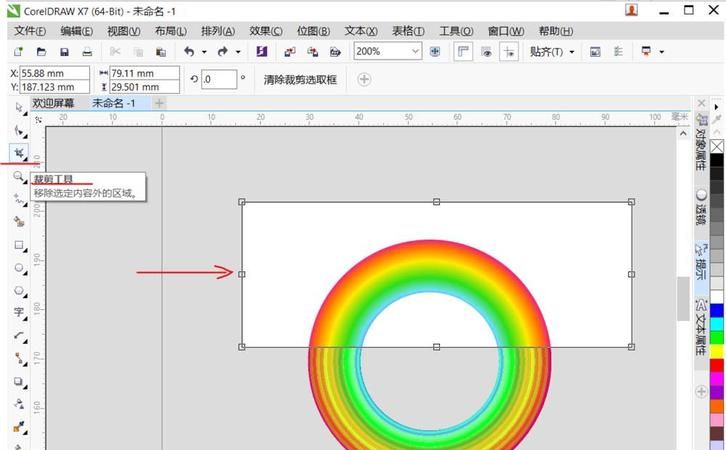
cdr里面怎么做渐变效果
本视频演示机型:戴尔-成就5890,适用系统:windows10家庭版,软件版本:CorelDRAW2021;
打开CDR软件后先创建一个要做渐变填充的图形,这里选择【椭圆形工具】画一个圆,然后选择工具箱中的【交互式填充工具】,在上方的属性栏中选择【渐变填充】,继续设置渐变填充的方式,这里选择【矩形渐变填充】,单击渐变的起始节点,可以修改渐变的颜色和透明度,再修改终点位置的颜色和透明度;
从右侧的调色板中选择一个颜色,拖动到渐变路径上松开鼠标,可以增加渐变的颜色,拖动终点可以旋转填充的角度和范围,后续需要修改渐变效果,双击下方的填充按钮进入【编辑填充】页面,调整好渐变效果后,点击右下角的【OK】即可;
本期视频就到这里,感谢观看。
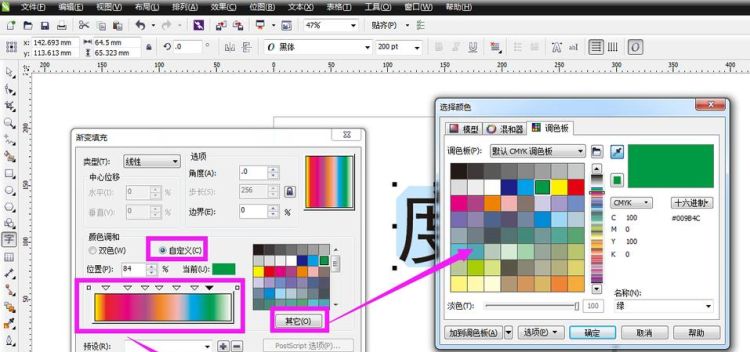
CorelDRAW软件怎么用渐变填充给花瓣填充颜色
CDR是一款矢量图形编辑软件,一般做好图形后,还要把图形上的颜色填满,通过颜色的填充,CDR软件还有渐变填充功能,也可以为软件添加颜色。下面内容就来用CDR软件演示用渐变填充给花瓣填充颜色的方法,更多CDR软件的使用教程就在哦,这里有从基础到精通的各种教程,非常适合自学的小伙伴哦。
CDR软件渐变填充工具的使用方法:
在之前的操作中,将花瓣的颜色填充为相同的渐变色彩,看起来有点单调。为了让花瓣的色彩更加丰富,可调整一下不同花瓣的渐变色彩。
具体的操作是,选中其中一片花瓣,单击CorelDRAW右下角的渐变填充图案。
图2:渐变工具
如图3所示,单击色板左右两边的色块,可更改渐变的颜色搭配。另外,也可以通过调整调和过渡、流动等数值定制渐变的样式。比如,当前使用了线性渐变、单层渐变的方式。
图3:调整渐变的色彩
如果希望渐变色彩中包含更多的色彩,比如三种或四种色彩,可以在色条的目标位置上,比如图4所示的中间位置,双击一下,添加一个新的色块,即可指定一个新的颜色。
图4:添加新渐变色
在调整渐变色彩的过程中,建议同时对照渐变样式在图形上应用的实际效果。如图5所示,CorelDRAW会实时显示渐变调整的效果,使用起来相当方便。
图5:浏览渐变效果
依照以上操作,为每一片花瓣指定一个不同的渐变色彩。
图6:完成渐变颜色添加
二、绘制花纹
接着,需要为花瓣添加一些装饰,让其看起来更显飘逸。
如图7所示,使用手绘工具。
图7:手绘工具
如图8所示,在花瓣的内部绘制两条曲线。
图8:绘制线条
接着,打开效果菜单中的艺术笔功能。
图9:艺术笔效果
为刚才绘制的线条添加一个叶子状的艺术笔,适当调整叶子弯曲的角度,使其与花瓣弯曲的角度相一致。
图10:添加艺术笔效果
然后,再为叶子的艺术笔效果填充白色。
图11:填充白色
重复以上操作,直至为所有花瓣添加叶子装饰,操作过程中注意调整叶子的弯曲角度与花瓣保持一致。
完成以上调整后,就能获得如图12所示的飘逸花朵图案。
图12:完成花朵制作
以上就是CorelDRAW软件的渐变填充功能给花瓣填充颜色的操作演示过程了,可通过调整渐变的色彩、渐变类型、渐变层数等选项来定制不同的渐变效果。这个操作不算难吧,自己动手试试看吧。
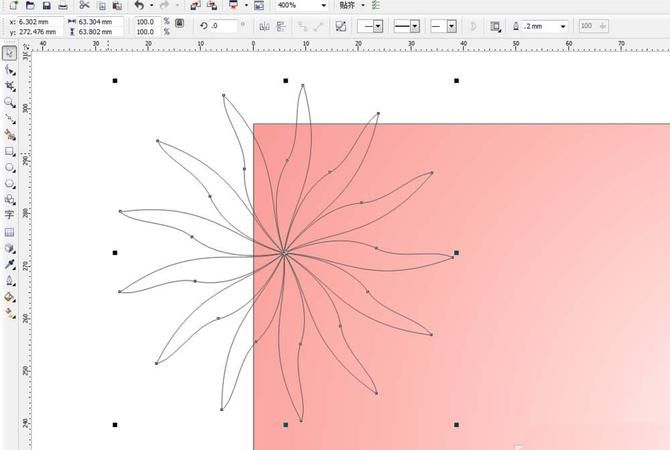
cdr里面的渐变在哪里
1、用工具箱里的形状工具画一个矢量图形出来,然后选择工具箱填充工具中的渐变填充工具,具体如图所示。
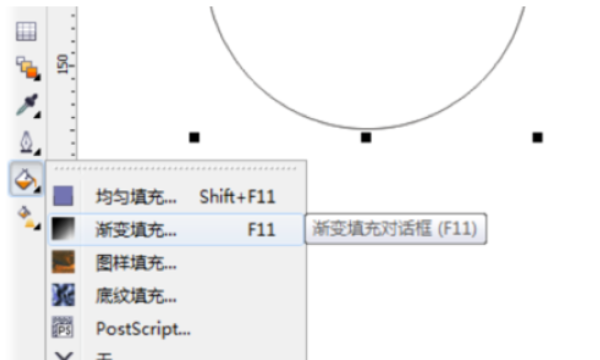
2、渐变填充工具是多样化的,主要操作的是类型、颜色调和与角度设置,具体如图所示。
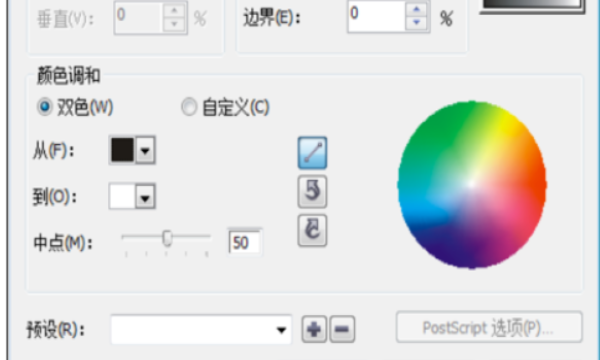
3、颜色调和选择自定义,自定义色彩可以在色彩框上面双击鼠标添加颜色块,然后在右侧颜色区域选择颜色,具体如图所示。

4、除了调和颜色,也可以选择系统自带的渐变色彩,打开“预设”里面可以看到很多种色彩选择,具体如图所示。
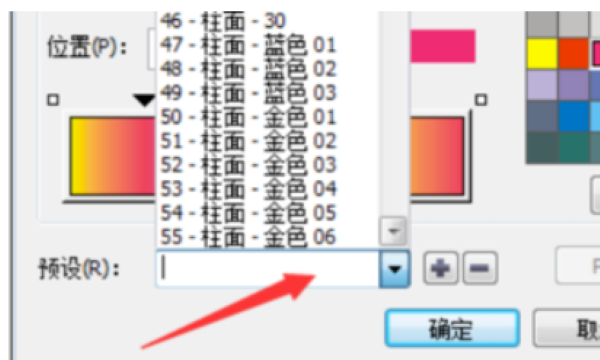
5、填充类型有线性、射线、圆锥与方角四种然后是角度选项,具体如图所示。
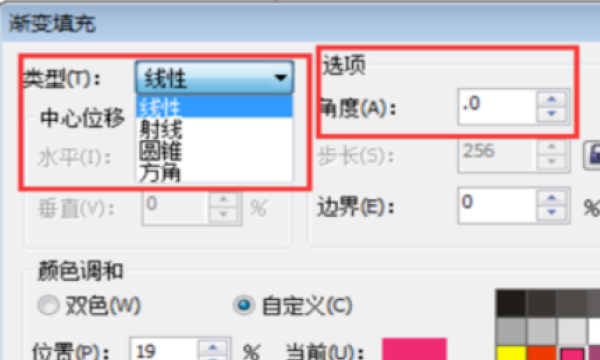
6、点击下方的“确定”按键即可,具体如图所示。
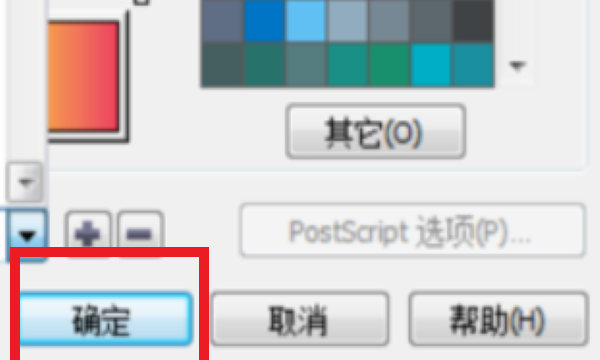
以上就是关于cdr要咋得才可以渐变填充,cdr该怎么样才可以填充颜色的全部内容,以及cdr要咋得才可以渐变填充的相关内容,希望能够帮到您。
版权声明:本文来自用户投稿,不代表【品尚生活网】立场,本平台所发表的文章、图片属于原权利人所有,因客观原因,或会存在不当使用的情况,非恶意侵犯原权利人相关权益,敬请相关权利人谅解并与我们联系(邮箱:youzivr@vip.qq.com)我们将及时处理,共同维护良好的网络创作环境。


